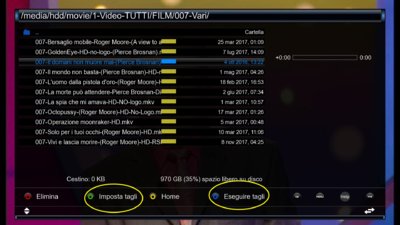AlexWilMac
Moderator
MovieCut: come usarlo per tagliare rapidamente una registrazione. Una mia guida e la mia esperienza.
(1) INTRODUZIONE
Ricordo quando, anni fa, avevo acquistato un decoder che si autodefiniva "linux" salvo poi scoprire che lo era ben poco (linux, ossia programmabile), visto che non si basava su un'immagine Enigma2. Per cui era davvero molto limitato. Una delle tante cose che mi serviva molto e che non era possibile fare con quel decoder, era il taglio delle registrazioni.
Ecco perché amo molto adesso il plugin MovieCut sui miei VU+, sicuramente il mio preferito, e che trovo non solo utile ma pressoché indispensabile.
Francamente, non è più possibile, oggi come oggi, gustarsi una trasmissione in diretta sia per colpa degli orari e sia per la troppa pubblicità.
Ma, ormai, con MovieCut, avendoci preso la mano, in meno di 5 minuti si riesce ad avere una registrazione "pulita".
Il vantaggio è anche, mentre si va poi a rivedersela, di sapere esattamente quanto tempo dura e quanto tempo rimane alla fine.
Prima di proseguire, è bene dire subito una cosa: MovieCut non è adatto a chi voglia eseguire un taglio di precisione per potersi salvare nella propria videoteca quella registrazione. Questo perché il plugin non usa i keyframes.
Quando voglio un taglio perfetto, senza difetti e artefatti, lo faccio con Avidemux (programma gratuito per tutti i sistemi operativi), che permette di spostarsi di keyframe in keyframe.
Invece, per le registrazioni che non intendo conservare, quelle di tutti i giorni, MovieCut va benissimo.
In realtà ho cercato di contattare l'autore del plugin per chiedergli come mai non siano implementati i keyframe, ma non ho avuto risposta. Magari se saremo in molti a contattarlo, potremmo ottenere un riscontro.
Detto questo, ho deciso di scrivere questa breve guida perché il plugin può essere un po' insidioso, a volte, e vorrei evitare agli altri qualche errore d'inesperienza fatto agli inizi.
(2) PRIMA DI TAGLIARE: IMPOSTARE I MARKER
Sebbene sia possibile, in teoria, tagliare direttamente una registrazione senza aver prima impostato i marker, la cosa risulterebbe alquanto più complicata.
a)
I marker sono dei segni che permettono di andare a un punto qualsiasi del video e potete metterli (e togliere) premendo il tasto '0'.
A dir la verità troverete spesso dei marker già presenti in una registrazione ma, a parte per i canali svizzeri, tedeschi e austriaci che usano efficacemente il sistema VPS, tutti gli altri raramente sono posti in corrispondenza dell'effettivo inizio di un evento. E, comunque, nessuno li mette all'inizio e alla fine della pubblicità. Quindi, dovremo togliere quelli malmessi e aggiungerli a mano.
La prima insidia nell'uso di questo plugin è già in questa impostazione dei marker: anche se essi fossero impostati nell'istante esatto che v'interessa, il taglio vero e proprio si posizionerà immediatamente prima, di un ammontare di tempo variabile ma che, finora, non ho mai visto superiore ai 2,9 sec. Diciamo che, in media, viene posto circa 1,5 sec prima.
Quindi, una prima strategia è quella di non porre il marker esattamente all'inizio di una pubblicità ed esattamente alla fine, ma appena dopo, altrimenti si rischia di perdere l'ultima frase prima della pubblicità. Ma su questo tornerò più avanti.
Per inserirli con una maggior precisione è preferibile mettere in pausa il video vicino al punto che c'interessa, ma dopo di esso; dopodiché si può andare indietro di qualche frame alla volta con il tasto << che vi porterà indietro di circa un paio di secondi a ogni pressione.
Ovviamente, in tutto questo processo, è molto utile il modo in cui avrete impostato, fra le impostazioni generali dell'immagine VU+, i salti in avanti e indietro! Fare questo lavoro di ricerca dei punti d'inserimento usando l'avanti veloce o l'indietro veloce ci rovinerebbe qualche sorpresa nei film e sarebbe persino più lungo.
Per esempio, i miei salti sono 10", 120" e 240" (oppure 300" ma si rischia di più di perdersi qualche pausa pubblicitaria più corta in canali od orari in cui i passaggi sono più brevi).
b)
Per rimuovere un marker non è necessario posizionarsi esattamente in corrispondenza di esso ma basterà essere sufficientemente vicini (di un paio di secondi circa).
c)
I marker servono anche ad andare immediatamente nei punti contrassegnati: basterà premere i tasti < o >.
Anche in questo caso, pertanto, il modo più semplice per toglierli è: mettere in pausa, premere < oppure > tutte le volte necessarie per andare al marker voluto e poi premere 0 per eliminarlo.
(3) IL TAGLIO
Adesso arriva la parte decisiva che è un po' più complicata di quanto possa sembrare, proprio per colpa del fatto che i punti effettivi di taglio non saranno quelli che abbiamo deciso e ci ritroveremo, alla fine, una lista che mostrerà sia quelli decisi da noi che quelli decisi dal plugin. E non bisogna confondersi nello scorrere la lista.
Chiarirò con un esempio.
Intanto, per entrare nell'Editor dei tagli, normalmente bisogna selezionare la registrazione desiderata (dall'elenco registrazioni) e premere MENU.
Nell'esempio che faccio, immaginiamo di avere registrato un film tramite timer e quindi ci ritroviamo prima dell'inizio una parte indesiderata e così anche dopo la sua fine. Inoltre, per fissare le idee, supponiamo ci sia una sola pausa pubblicitaria. Dopo aver inserito i marker necessari, la situazione dell'esempio sarà di questo tipo:
1) 0h:10m:08s:250 (l'inizio effettivo del film) MARK
2) 0h:40m:30s:500 (l'inizio della pubblicità) MARK
3) 0h:44m:15s:100 (la fine della pubblicità) MARK
4) 1h:20m:40s:700 (la fine del film) MARK
(Naturalmente, nella situazione reale, non vedrete le linee numerate: qui servono solo per potermi riferire ad esse nel corso della spiegazione).
Oltre a queste ci sarà sempre nel punto corrispondente al punto in cui avete fermato la visione, il marker LAST: questo dobbiamo ignorarlo, ossia saltarlo mentre scorriamo la lista, altrimenti sbaglieremo a impostare tutto il lavoro. Io non lo metterò, quindi, in questa lista.
Adesso andiamo con il cursore al MARK indicato con 1) e premiamo OK: dalla lista di comandi di taglio scegliamo, naturalmente, "Rimuovere PRIMA di questa posizione".
Notiamo che, appena dato questo comando, è comparsa una nuova riga subito prima di quella corrispondente alla originale; per cui la cosa potrebbe presentarsi, approssimativamente, così:
----0h:10m:06s:700 IN
1) 0h:10m:08s:250 (l'inizio effettivo del film) MARK
per cui attenti adesso a scorrere oltre di essa per proseguire le scelte. Le prime volte, infatti, si potrebbe rimanere ingannati da queste righe create dal plugin e andare giù solo di una riga...
La cosa migliore è anche tener d'occhio la grafica: c'è una riga che mostra (in modo diverso a seconda della skin utilizzata) la situazione del lavoro di taglio. Di solito, oltre ai marker, si vedono dei segmenti in nero o pieni per la parte non tagliata e il resto sono le parti vuote.
Scorriamo, quindi, in basso e andiamo al 2° marker
2) 0h:40m:30s:500 (l'inizio della pubblicità) MARK
lo selezioniamo e diamo il comando "Qui INIZIO taglio".
Notate che, questa volta, non sembra sia successo nulla dopo aver dato questo comando: non appare nessuna nuova linea, non cambia la grafica dei tagli.
Allora andiamo avanti alla linea
3) 0h:44m:15s:100 (la fine della pubblicità) MARK
selezioniamo con OK e diamo "Qui FINE taglio".
Stavolta appariranno DUE nuove linee, ciascuna immediatamente prima di quelle originali: ciò perché il taglio interno necessita di un inizio e di una fine, tecnicamente indicati dai termini IN e OUT e quindi si compone di una coppia comandi, quelli appena dati.
Adesso completiamo con l'eliminazione della coda. Andiamo alla (originale) 4° linea
4) 1h:20m:40s:700 (la fine del film) MARK
selezioniamola e diamo "Rimuovere DOPO questa posizione".
Com'era già successo per il comando simile, "Rimuovere PRIMA di questa posizione", la linea aggiuntiva compare subito, perché questi sono comandi singoli.
La situazione finale sarà simile a questa:
----0h:10m:06s:700 IN
1) 0h:10m:08s:250 (l'inizio effettivo del film) MARK
----0h:40m:29s:120 OUT
2) 0h:40m:30s:500 (l'inizio della pubblicità) MARK
----0h:44m:13s:900 IN
3) 0h:44m:15s:100 (la fine della pubblicità) MARK
----1h:20m:39s:900 OUT
4) 1h:20m:40s:700 (la fine del film) MARK
Specialmente adesso, così come è il caso di fare durante tutto il lavoro, controlliamo la grafica che sarà molto, molto utile per evitare errori.
(4) REGOLAZIONE FINE DEI PUNTI DI TAGLIO
Diciamo subito che questo 4° paragrafo può essere tralasciato se non v'interessa, anche per i tagli di tutti giorni, un lavoro precisissimo anche se sto anche per spiegare come rimuovere i punti di taglio creati con la procedura quando c'è qualcosa che non va o quando si commette un errore nell'impostarli.
Come premesso all'inizio di questa guida, non uso questo plugin per registrazioni importanti che voglio conservare. Ciò nondimeno, se mi voglio godere quello che ho registrato senza nemmeno un secondo di pubblicità rimasta fra un taglio e l'altro o senza il rischio di perdere le ultime parole prima del taglio, uso degli accorgimenti per un taglio quasi perfetto e adotto una certa strategia.
Ipotizziamo che, nel §3, l'inizio taglio relativo alla pubblicità, quello che aveva prodotto questo punto di taglio
----0h:40m:29s:120 OUT
2) 0h:40m:30s:500 (l'inizio della pubblicità) MARK
essendo quasi un 1,5 secondi in anticipo su quello impostato da voi, produca il taglio dell'ultima frase prima della pubblicità.
Vi chiederete, come faccio a sapere che è successo questo? Ossia: come faccio a controllare com'è il taglio senza prima arrivare al taglio vero e proprio? Semplice: basta posizionarsi su quel punto e premere Play.
Dunque, se non siete soddisfatti del punto, la modifica avviene in due passaggi.
a) Rimozione del punto di taglio: selezionate il punto originale (quello indicato con MARK) e, soprattutto, non il primo della coppia di comandi IN-OUT ma il secondo, quello che avevate impostato come FINE TAGLIO; premete OK e poi scegliete "Rimuovere taglio".
Ciò rimuove entrambi i punti effettivi, quelli indicati con IN-OUT, in un colpo solo.
Se, invece, fosse stato il punto di taglio d'inizio film o fine film, naturalmente, basta scegliere quello per rimuoverlo, essendo un comando singolo.
b) Adesso potete reimpostare il punto di taglio. Ovviamente, non va fatto semplicemente scegliendo il MARK altrimenti tutto andrà automaticamente come la prima volta. Invece, andate sulla linea che ho indicato con 2) e premete Play per un momento e subito Pausa. Potrebbe bastare un secondo, ad esempio (ma la verifica potrà essere fatta dopo aver reimpostato anche la fine e quindi fra poco).
Adesso si può dare OK e dare il comando "Qui INIZIO taglio".
Per la fine taglio, immaginiamo che andasse bene il precedente e non faremo altro che risceglierlo (se così non fosse, farete per la fine come appena visto per l'inizio, con Play/Pausa).
Impostata, in un modo o nell'altro, anche la fine, ricompariranno le linee scelte da MovieCut, con i punti di taglio reali IN-OUT; e potrete riverificare che siano soddisfacenti. Altrimenti, rimuoverete il taglio e si ricomincerà.
(5) STRATEGIA PER UN LAVORO PIÙ RAPIDO
Come accennavo, con un po' di strategia si può rendere tutto il lavoro più rapido. La mia, lo dicevo prima, è questa: sapendo che i punti effettivi saranno posti con un pizzico d'anticipo rispetto a quanto desidero, nella fase in cui imposto i marker "riguardando" il film mi posiziono appena DOPO il punto desiderato, almeno ogni volta che è possibile farlo senza rischiare di tagliar via anche un pezzetto di scena utile. E' più probabile non rischiare di perdere nulla, di solito, quando il film riparte dopo la pubblicità dove, in genere (se la pubblicità non è inserita a caso), è possibile aspettare anche un paio di secondi prima di premere 0 per inserire il MARK.
In questo modo, una volta impostati i tagli, basterà passare all'ultima fase, senza ulteriori aggiustamenti.
(6) FINE DEL LAVORO: ESECUZIONE DEI TAGLI
Questa parte non necessiterebbe di particolari spiegazioni, se non fosse per un caso particolare.
Dopo aver scelto la vostra registrazione e premuto MENU sul telecomando, scegliete "Eseguire i tagli". Compariranno 4 opzioni:
1-Non tagliare
2-Sostituire la registrazione originale con quella tagliata
3-Salvare il lavoro in un nuovo file con estensione .cut
4-Specifiche di taglio avanzate...
Dico subito che la 4° opzione non l'ho mai usata: non solo è complicata di per sé ma, in più, con la tastiera del telecomando risulta impossibile non essere delle tartarughe. Ma, soprattutto, se mi serve un lavoro di precisione tanto vale farlo con il computer e Avidemux.
La prima opzione è ovvia: abbandona il menu e non fa nulla.
Anche la 2° è facile: sovrascrive (attenzione!) la vecchia registrazione con quella tagliata.
La 3° di solito non la scelgo, a meno che... A meno che non sia il caso particolare di cui accennavo sopra. Ossia, laddove io voglia, in realtà, salvare più pezzi di registrazione come file distinti.
Se, cioè, a parte i tagli decisi per pubblicità o altro, volessi mantenere anche dei pezzi (di solito le code, inizio o fine) come file a sé stanti, allora utilizzo quest'opzione.
Supponiamo per semplicità di voler salvare in due parti, prima e dopo un certo punto. Allora, imposto un solo MARK e lì scelgo o "Rimuovi PRIMA di questa posizione" oppure la sua duale, "Rimuovi DOPO questa posizione". Con la prima opzione più il salvataggio come nuovo file, salverò la 2° parte; con la seconda opzione, invece, salverò la prima parte.
Nulla vieta di abbinare questo comando con dei tagli "normali" di pubblicità e altro. Se, dopo aver impostato tutto il lavoro come nei paragrafi precedenti, decidessi di salvare una parte per conto suo, però, perderei tutti i punti di taglio "interni" impostati precedentemente.
Conviene, allora, fare il contrario: prima salvare la registrazione pulita della pubblicità, ecc... in un nuovo file .cut; dopodiché, riprendere la registrazione originaria ed effettuare lo "split".
§§§§§§§§§§§§§ CONCLUSIONI §§§§§§§§§§§§§§
Come tutte le cose, all'inizio servirà un po' di pratica con registrazioni non importanti, ma poi tutto diventerà più veloce e potrete godervi in santa pace i vostri film senza pubblicità e, sapendo esattamente quanto manca alla fine.
L'ultima nota riguarda solo chi usa OBH, perché c'è la possibilità di velocizzare ulteriormente il tutto impostando le due azioni principali (Imposta tagli ed Eseguire tagli) assegnandole ai tasti colorati come, ad esempio, nella schermata allegata. Questa è una delle tante comodità che offre OBH e che permette personalizzarsela secondo le proprie necessità e, come in questo caso per me, che uso questo plugin più volte al giorno, a volte, di rendere tutto più comodo e veloce.
Buon divertimento!
(1) INTRODUZIONE
Ricordo quando, anni fa, avevo acquistato un decoder che si autodefiniva "linux" salvo poi scoprire che lo era ben poco (linux, ossia programmabile), visto che non si basava su un'immagine Enigma2. Per cui era davvero molto limitato. Una delle tante cose che mi serviva molto e che non era possibile fare con quel decoder, era il taglio delle registrazioni.
Ecco perché amo molto adesso il plugin MovieCut sui miei VU+, sicuramente il mio preferito, e che trovo non solo utile ma pressoché indispensabile.
Francamente, non è più possibile, oggi come oggi, gustarsi una trasmissione in diretta sia per colpa degli orari e sia per la troppa pubblicità.
Ma, ormai, con MovieCut, avendoci preso la mano, in meno di 5 minuti si riesce ad avere una registrazione "pulita".
Il vantaggio è anche, mentre si va poi a rivedersela, di sapere esattamente quanto tempo dura e quanto tempo rimane alla fine.
Prima di proseguire, è bene dire subito una cosa: MovieCut non è adatto a chi voglia eseguire un taglio di precisione per potersi salvare nella propria videoteca quella registrazione. Questo perché il plugin non usa i keyframes.
Quando voglio un taglio perfetto, senza difetti e artefatti, lo faccio con Avidemux (programma gratuito per tutti i sistemi operativi), che permette di spostarsi di keyframe in keyframe.
Invece, per le registrazioni che non intendo conservare, quelle di tutti i giorni, MovieCut va benissimo.
In realtà ho cercato di contattare l'autore del plugin per chiedergli come mai non siano implementati i keyframe, ma non ho avuto risposta. Magari se saremo in molti a contattarlo, potremmo ottenere un riscontro.
Detto questo, ho deciso di scrivere questa breve guida perché il plugin può essere un po' insidioso, a volte, e vorrei evitare agli altri qualche errore d'inesperienza fatto agli inizi.
(2) PRIMA DI TAGLIARE: IMPOSTARE I MARKER
Sebbene sia possibile, in teoria, tagliare direttamente una registrazione senza aver prima impostato i marker, la cosa risulterebbe alquanto più complicata.
a)
I marker sono dei segni che permettono di andare a un punto qualsiasi del video e potete metterli (e togliere) premendo il tasto '0'.
A dir la verità troverete spesso dei marker già presenti in una registrazione ma, a parte per i canali svizzeri, tedeschi e austriaci che usano efficacemente il sistema VPS, tutti gli altri raramente sono posti in corrispondenza dell'effettivo inizio di un evento. E, comunque, nessuno li mette all'inizio e alla fine della pubblicità. Quindi, dovremo togliere quelli malmessi e aggiungerli a mano.
La prima insidia nell'uso di questo plugin è già in questa impostazione dei marker: anche se essi fossero impostati nell'istante esatto che v'interessa, il taglio vero e proprio si posizionerà immediatamente prima, di un ammontare di tempo variabile ma che, finora, non ho mai visto superiore ai 2,9 sec. Diciamo che, in media, viene posto circa 1,5 sec prima.
Quindi, una prima strategia è quella di non porre il marker esattamente all'inizio di una pubblicità ed esattamente alla fine, ma appena dopo, altrimenti si rischia di perdere l'ultima frase prima della pubblicità. Ma su questo tornerò più avanti.
Per inserirli con una maggior precisione è preferibile mettere in pausa il video vicino al punto che c'interessa, ma dopo di esso; dopodiché si può andare indietro di qualche frame alla volta con il tasto << che vi porterà indietro di circa un paio di secondi a ogni pressione.
Ovviamente, in tutto questo processo, è molto utile il modo in cui avrete impostato, fra le impostazioni generali dell'immagine VU+, i salti in avanti e indietro! Fare questo lavoro di ricerca dei punti d'inserimento usando l'avanti veloce o l'indietro veloce ci rovinerebbe qualche sorpresa nei film e sarebbe persino più lungo.
Per esempio, i miei salti sono 10", 120" e 240" (oppure 300" ma si rischia di più di perdersi qualche pausa pubblicitaria più corta in canali od orari in cui i passaggi sono più brevi).
b)
Per rimuovere un marker non è necessario posizionarsi esattamente in corrispondenza di esso ma basterà essere sufficientemente vicini (di un paio di secondi circa).
c)
I marker servono anche ad andare immediatamente nei punti contrassegnati: basterà premere i tasti < o >.
Anche in questo caso, pertanto, il modo più semplice per toglierli è: mettere in pausa, premere < oppure > tutte le volte necessarie per andare al marker voluto e poi premere 0 per eliminarlo.
(3) IL TAGLIO
Adesso arriva la parte decisiva che è un po' più complicata di quanto possa sembrare, proprio per colpa del fatto che i punti effettivi di taglio non saranno quelli che abbiamo deciso e ci ritroveremo, alla fine, una lista che mostrerà sia quelli decisi da noi che quelli decisi dal plugin. E non bisogna confondersi nello scorrere la lista.
Chiarirò con un esempio.
Intanto, per entrare nell'Editor dei tagli, normalmente bisogna selezionare la registrazione desiderata (dall'elenco registrazioni) e premere MENU.
Nell'esempio che faccio, immaginiamo di avere registrato un film tramite timer e quindi ci ritroviamo prima dell'inizio una parte indesiderata e così anche dopo la sua fine. Inoltre, per fissare le idee, supponiamo ci sia una sola pausa pubblicitaria. Dopo aver inserito i marker necessari, la situazione dell'esempio sarà di questo tipo:
1) 0h:10m:08s:250 (l'inizio effettivo del film) MARK
2) 0h:40m:30s:500 (l'inizio della pubblicità) MARK
3) 0h:44m:15s:100 (la fine della pubblicità) MARK
4) 1h:20m:40s:700 (la fine del film) MARK
(Naturalmente, nella situazione reale, non vedrete le linee numerate: qui servono solo per potermi riferire ad esse nel corso della spiegazione).
Oltre a queste ci sarà sempre nel punto corrispondente al punto in cui avete fermato la visione, il marker LAST: questo dobbiamo ignorarlo, ossia saltarlo mentre scorriamo la lista, altrimenti sbaglieremo a impostare tutto il lavoro. Io non lo metterò, quindi, in questa lista.
Adesso andiamo con il cursore al MARK indicato con 1) e premiamo OK: dalla lista di comandi di taglio scegliamo, naturalmente, "Rimuovere PRIMA di questa posizione".
Notiamo che, appena dato questo comando, è comparsa una nuova riga subito prima di quella corrispondente alla originale; per cui la cosa potrebbe presentarsi, approssimativamente, così:
----0h:10m:06s:700 IN
1) 0h:10m:08s:250 (l'inizio effettivo del film) MARK
per cui attenti adesso a scorrere oltre di essa per proseguire le scelte. Le prime volte, infatti, si potrebbe rimanere ingannati da queste righe create dal plugin e andare giù solo di una riga...
La cosa migliore è anche tener d'occhio la grafica: c'è una riga che mostra (in modo diverso a seconda della skin utilizzata) la situazione del lavoro di taglio. Di solito, oltre ai marker, si vedono dei segmenti in nero o pieni per la parte non tagliata e il resto sono le parti vuote.
Scorriamo, quindi, in basso e andiamo al 2° marker
2) 0h:40m:30s:500 (l'inizio della pubblicità) MARK
lo selezioniamo e diamo il comando "Qui INIZIO taglio".
Notate che, questa volta, non sembra sia successo nulla dopo aver dato questo comando: non appare nessuna nuova linea, non cambia la grafica dei tagli.
Allora andiamo avanti alla linea
3) 0h:44m:15s:100 (la fine della pubblicità) MARK
selezioniamo con OK e diamo "Qui FINE taglio".
Stavolta appariranno DUE nuove linee, ciascuna immediatamente prima di quelle originali: ciò perché il taglio interno necessita di un inizio e di una fine, tecnicamente indicati dai termini IN e OUT e quindi si compone di una coppia comandi, quelli appena dati.
Adesso completiamo con l'eliminazione della coda. Andiamo alla (originale) 4° linea
4) 1h:20m:40s:700 (la fine del film) MARK
selezioniamola e diamo "Rimuovere DOPO questa posizione".
Com'era già successo per il comando simile, "Rimuovere PRIMA di questa posizione", la linea aggiuntiva compare subito, perché questi sono comandi singoli.
La situazione finale sarà simile a questa:
----0h:10m:06s:700 IN
1) 0h:10m:08s:250 (l'inizio effettivo del film) MARK
----0h:40m:29s:120 OUT
2) 0h:40m:30s:500 (l'inizio della pubblicità) MARK
----0h:44m:13s:900 IN
3) 0h:44m:15s:100 (la fine della pubblicità) MARK
----1h:20m:39s:900 OUT
4) 1h:20m:40s:700 (la fine del film) MARK
Specialmente adesso, così come è il caso di fare durante tutto il lavoro, controlliamo la grafica che sarà molto, molto utile per evitare errori.
(4) REGOLAZIONE FINE DEI PUNTI DI TAGLIO
Diciamo subito che questo 4° paragrafo può essere tralasciato se non v'interessa, anche per i tagli di tutti giorni, un lavoro precisissimo anche se sto anche per spiegare come rimuovere i punti di taglio creati con la procedura quando c'è qualcosa che non va o quando si commette un errore nell'impostarli.
Come premesso all'inizio di questa guida, non uso questo plugin per registrazioni importanti che voglio conservare. Ciò nondimeno, se mi voglio godere quello che ho registrato senza nemmeno un secondo di pubblicità rimasta fra un taglio e l'altro o senza il rischio di perdere le ultime parole prima del taglio, uso degli accorgimenti per un taglio quasi perfetto e adotto una certa strategia.
Ipotizziamo che, nel §3, l'inizio taglio relativo alla pubblicità, quello che aveva prodotto questo punto di taglio
----0h:40m:29s:120 OUT
2) 0h:40m:30s:500 (l'inizio della pubblicità) MARK
essendo quasi un 1,5 secondi in anticipo su quello impostato da voi, produca il taglio dell'ultima frase prima della pubblicità.
Vi chiederete, come faccio a sapere che è successo questo? Ossia: come faccio a controllare com'è il taglio senza prima arrivare al taglio vero e proprio? Semplice: basta posizionarsi su quel punto e premere Play.
Dunque, se non siete soddisfatti del punto, la modifica avviene in due passaggi.
a) Rimozione del punto di taglio: selezionate il punto originale (quello indicato con MARK) e, soprattutto, non il primo della coppia di comandi IN-OUT ma il secondo, quello che avevate impostato come FINE TAGLIO; premete OK e poi scegliete "Rimuovere taglio".
Ciò rimuove entrambi i punti effettivi, quelli indicati con IN-OUT, in un colpo solo.
Se, invece, fosse stato il punto di taglio d'inizio film o fine film, naturalmente, basta scegliere quello per rimuoverlo, essendo un comando singolo.
b) Adesso potete reimpostare il punto di taglio. Ovviamente, non va fatto semplicemente scegliendo il MARK altrimenti tutto andrà automaticamente come la prima volta. Invece, andate sulla linea che ho indicato con 2) e premete Play per un momento e subito Pausa. Potrebbe bastare un secondo, ad esempio (ma la verifica potrà essere fatta dopo aver reimpostato anche la fine e quindi fra poco).
Adesso si può dare OK e dare il comando "Qui INIZIO taglio".
Per la fine taglio, immaginiamo che andasse bene il precedente e non faremo altro che risceglierlo (se così non fosse, farete per la fine come appena visto per l'inizio, con Play/Pausa).
Impostata, in un modo o nell'altro, anche la fine, ricompariranno le linee scelte da MovieCut, con i punti di taglio reali IN-OUT; e potrete riverificare che siano soddisfacenti. Altrimenti, rimuoverete il taglio e si ricomincerà.
(5) STRATEGIA PER UN LAVORO PIÙ RAPIDO
Come accennavo, con un po' di strategia si può rendere tutto il lavoro più rapido. La mia, lo dicevo prima, è questa: sapendo che i punti effettivi saranno posti con un pizzico d'anticipo rispetto a quanto desidero, nella fase in cui imposto i marker "riguardando" il film mi posiziono appena DOPO il punto desiderato, almeno ogni volta che è possibile farlo senza rischiare di tagliar via anche un pezzetto di scena utile. E' più probabile non rischiare di perdere nulla, di solito, quando il film riparte dopo la pubblicità dove, in genere (se la pubblicità non è inserita a caso), è possibile aspettare anche un paio di secondi prima di premere 0 per inserire il MARK.
In questo modo, una volta impostati i tagli, basterà passare all'ultima fase, senza ulteriori aggiustamenti.
(6) FINE DEL LAVORO: ESECUZIONE DEI TAGLI
Questa parte non necessiterebbe di particolari spiegazioni, se non fosse per un caso particolare.
Dopo aver scelto la vostra registrazione e premuto MENU sul telecomando, scegliete "Eseguire i tagli". Compariranno 4 opzioni:
1-Non tagliare
2-Sostituire la registrazione originale con quella tagliata
3-Salvare il lavoro in un nuovo file con estensione .cut
4-Specifiche di taglio avanzate...
Dico subito che la 4° opzione non l'ho mai usata: non solo è complicata di per sé ma, in più, con la tastiera del telecomando risulta impossibile non essere delle tartarughe. Ma, soprattutto, se mi serve un lavoro di precisione tanto vale farlo con il computer e Avidemux.
La prima opzione è ovvia: abbandona il menu e non fa nulla.
Anche la 2° è facile: sovrascrive (attenzione!) la vecchia registrazione con quella tagliata.
La 3° di solito non la scelgo, a meno che... A meno che non sia il caso particolare di cui accennavo sopra. Ossia, laddove io voglia, in realtà, salvare più pezzi di registrazione come file distinti.
Se, cioè, a parte i tagli decisi per pubblicità o altro, volessi mantenere anche dei pezzi (di solito le code, inizio o fine) come file a sé stanti, allora utilizzo quest'opzione.
Supponiamo per semplicità di voler salvare in due parti, prima e dopo un certo punto. Allora, imposto un solo MARK e lì scelgo o "Rimuovi PRIMA di questa posizione" oppure la sua duale, "Rimuovi DOPO questa posizione". Con la prima opzione più il salvataggio come nuovo file, salverò la 2° parte; con la seconda opzione, invece, salverò la prima parte.
Nulla vieta di abbinare questo comando con dei tagli "normali" di pubblicità e altro. Se, dopo aver impostato tutto il lavoro come nei paragrafi precedenti, decidessi di salvare una parte per conto suo, però, perderei tutti i punti di taglio "interni" impostati precedentemente.
Conviene, allora, fare il contrario: prima salvare la registrazione pulita della pubblicità, ecc... in un nuovo file .cut; dopodiché, riprendere la registrazione originaria ed effettuare lo "split".
§§§§§§§§§§§§§ CONCLUSIONI §§§§§§§§§§§§§§
Come tutte le cose, all'inizio servirà un po' di pratica con registrazioni non importanti, ma poi tutto diventerà più veloce e potrete godervi in santa pace i vostri film senza pubblicità e, sapendo esattamente quanto manca alla fine.
L'ultima nota riguarda solo chi usa OBH, perché c'è la possibilità di velocizzare ulteriormente il tutto impostando le due azioni principali (Imposta tagli ed Eseguire tagli) assegnandole ai tasti colorati come, ad esempio, nella schermata allegata. Questa è una delle tante comodità che offre OBH e che permette personalizzarsela secondo le proprie necessità e, come in questo caso per me, che uso questo plugin più volte al giorno, a volte, di rendere tutto più comodo e veloce.
Buon divertimento!