bogdanm
Moderator
How to created by EVO
How to setup and use BH Tuner Server with 2 Vu+ Box's
For this guide I used a Vu+ Solo2 as the server.
1) Press Blue button twice, then scroll down and select Tuner Server

2) As you can see at the bottom the Server is Disabled, so just press the Red button, so that your channel list can be converted for use with Tuner Server.
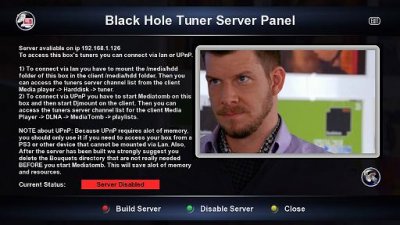
3) The amount of time it takes to convert your channel list depends on your box and what settings you are using, for me it was only a few seconds but
once done, you will see the following message.
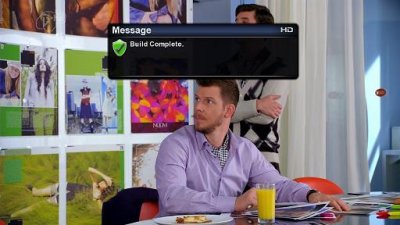
4) Now you will be back at the main Tuner Server Panel, but this time you will see at the bottom it says Server Enabled.
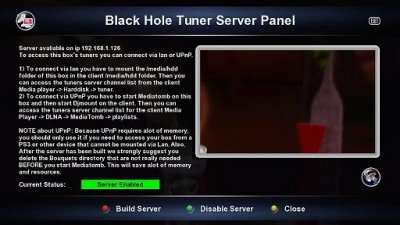
You can now exit the panel pressing the Yellow button and then exit back to your tv picture (or put the box in standby if you wish).
Now you need to switch to your 2nd Vu+ box (the client) as we have finished with the server now.
I used a Vu+ Ultimo as the client.
5) With your Client box, press the Blue button twice and scroll down to Network Browse & Mountpoints and press OK.
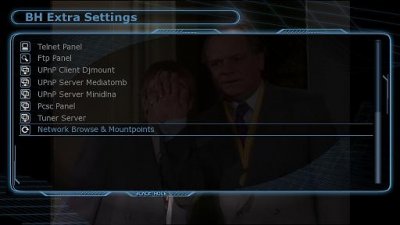
6) Press OK on Lan connection

7) Select your Server from the list (in this case it is VUSOLO2 that is the server)

8) It will ask if you want to use a username and password, just select No.
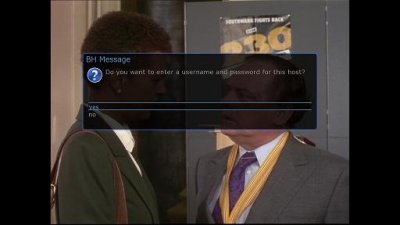
9) It will then show the HDD mounted in your Server, you need to select this and press OK.

10) You will be asked again if you want to use an username and password, again select no. then you will see the following menu, just make sure that at
the top Active it set to enable and that use as HDD replacment is set to no and press OK.
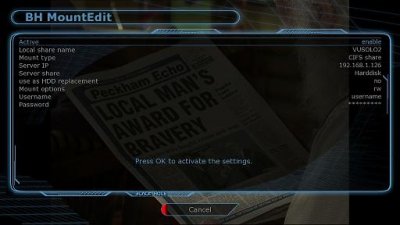
11) You will be asked if you are sure you want to save the network mount, select Yes.
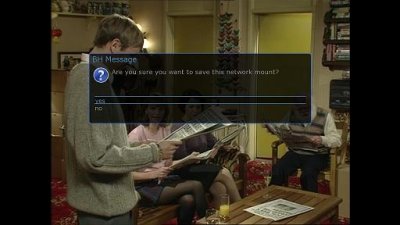
12) It will then ask you to wait whilst it saves and activates your new network mount.

13) When it has been sucessfully activated, it will tell you.
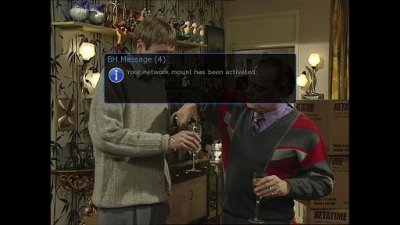
14) You will now be taken back to the BH Browser Network Neighbourhood and you will see that the HDD in your server will now show as active, with a
green light in the CIFS box and a globe showing in the Harddisk icon. You can now exit by pressing the Red button and then exit back to the tv picture.

15) Now you need to go into the main menu, and Select Media Player.
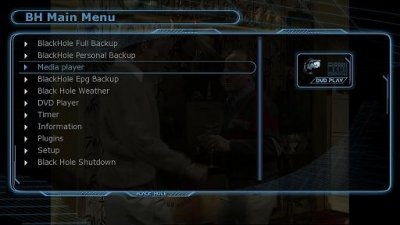
16) Once in the Media Player, you will see your server listed at the bottom of the Filelist selection, scroll down and select this by pressing OK

17) Now you will be inside your Server, and you will see tuner listed, so select tuner and press OK

18) Now you will see your bouquets that are on your Server, so select the bouquet you want to view from and press Ok

19) Now simply scroll through the channels and select the ones you wish to view, you will see that the selected channels will move to the playlist, and by
doing this, you can make a mini favourites list, for easier channel hopping.

20) Then you simply press the channel up or down button on the remote control, this will move you to the Playlist side of the menu, and you can select 1
of the channels in your playlist, just highlight it and press OK and your channel will start streaming from your Server.

21) If you want to change channel, just press channel down, and you will be taken back to your playlist so you can select another channel, or if you want
to exit, just press exit on your remote control.
Thank you EVO for help user and me.
Rgds
How to setup and use BH Tuner Server with 2 Vu+ Box's
For this guide I used a Vu+ Solo2 as the server.
1) Press Blue button twice, then scroll down and select Tuner Server

2) As you can see at the bottom the Server is Disabled, so just press the Red button, so that your channel list can be converted for use with Tuner Server.
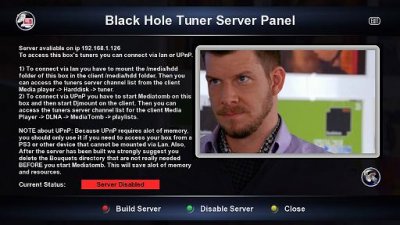
3) The amount of time it takes to convert your channel list depends on your box and what settings you are using, for me it was only a few seconds but
once done, you will see the following message.
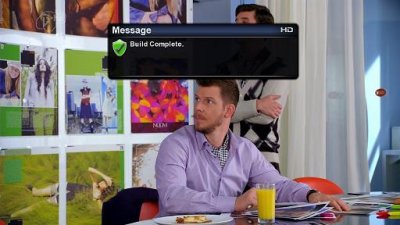
4) Now you will be back at the main Tuner Server Panel, but this time you will see at the bottom it says Server Enabled.
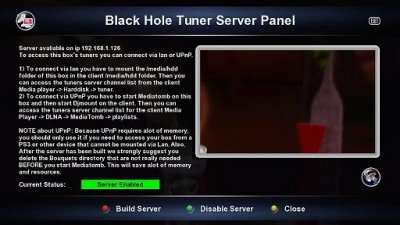
You can now exit the panel pressing the Yellow button and then exit back to your tv picture (or put the box in standby if you wish).
Now you need to switch to your 2nd Vu+ box (the client) as we have finished with the server now.
I used a Vu+ Ultimo as the client.
5) With your Client box, press the Blue button twice and scroll down to Network Browse & Mountpoints and press OK.
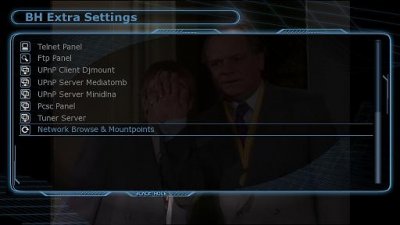
6) Press OK on Lan connection

7) Select your Server from the list (in this case it is VUSOLO2 that is the server)

8) It will ask if you want to use a username and password, just select No.
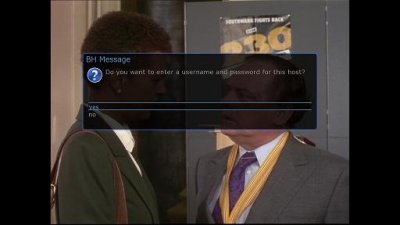
9) It will then show the HDD mounted in your Server, you need to select this and press OK.

10) You will be asked again if you want to use an username and password, again select no. then you will see the following menu, just make sure that at
the top Active it set to enable and that use as HDD replacment is set to no and press OK.
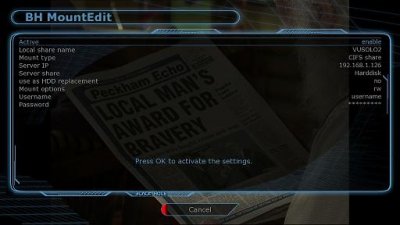
11) You will be asked if you are sure you want to save the network mount, select Yes.
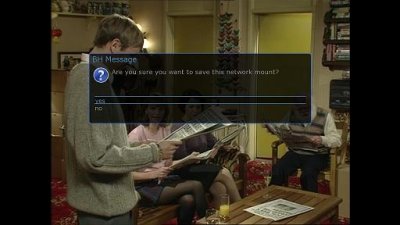
12) It will then ask you to wait whilst it saves and activates your new network mount.

13) When it has been sucessfully activated, it will tell you.
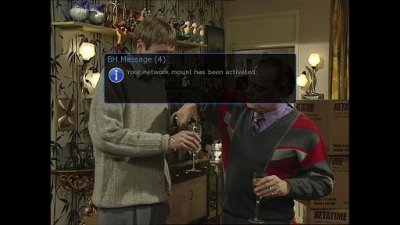
14) You will now be taken back to the BH Browser Network Neighbourhood and you will see that the HDD in your server will now show as active, with a
green light in the CIFS box and a globe showing in the Harddisk icon. You can now exit by pressing the Red button and then exit back to the tv picture.

15) Now you need to go into the main menu, and Select Media Player.
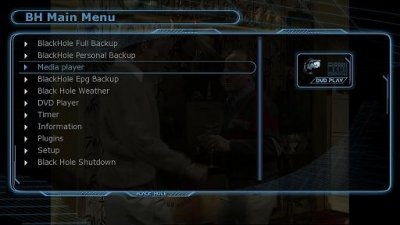
16) Once in the Media Player, you will see your server listed at the bottom of the Filelist selection, scroll down and select this by pressing OK

17) Now you will be inside your Server, and you will see tuner listed, so select tuner and press OK

18) Now you will see your bouquets that are on your Server, so select the bouquet you want to view from and press Ok

19) Now simply scroll through the channels and select the ones you wish to view, you will see that the selected channels will move to the playlist, and by
doing this, you can make a mini favourites list, for easier channel hopping.

20) Then you simply press the channel up or down button on the remote control, this will move you to the Playlist side of the menu, and you can select 1
of the channels in your playlist, just highlight it and press OK and your channel will start streaming from your Server.

21) If you want to change channel, just press channel down, and you will be taken back to your playlist so you can select another channel, or if you want
to exit, just press exit on your remote control.
Thank you EVO for help user and me.
Rgds

