>>Artorius<<
>>English Admin<<
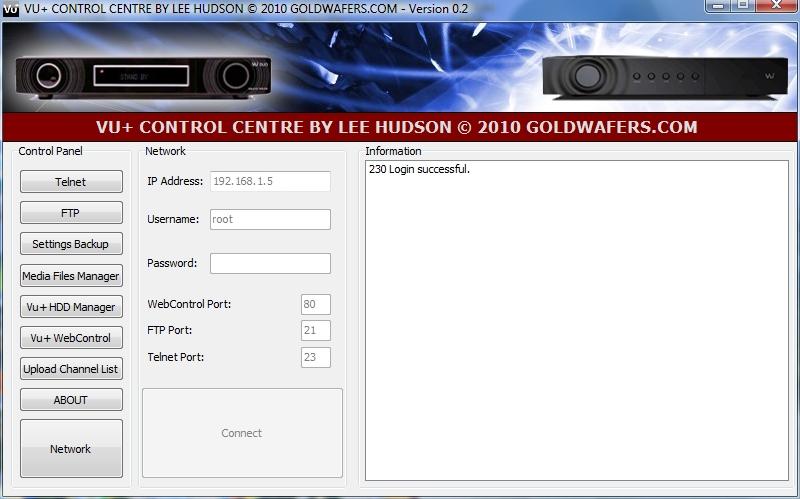
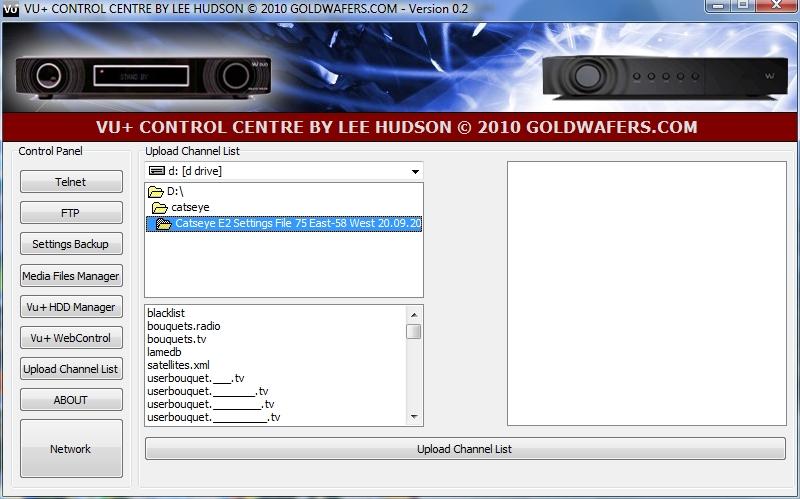
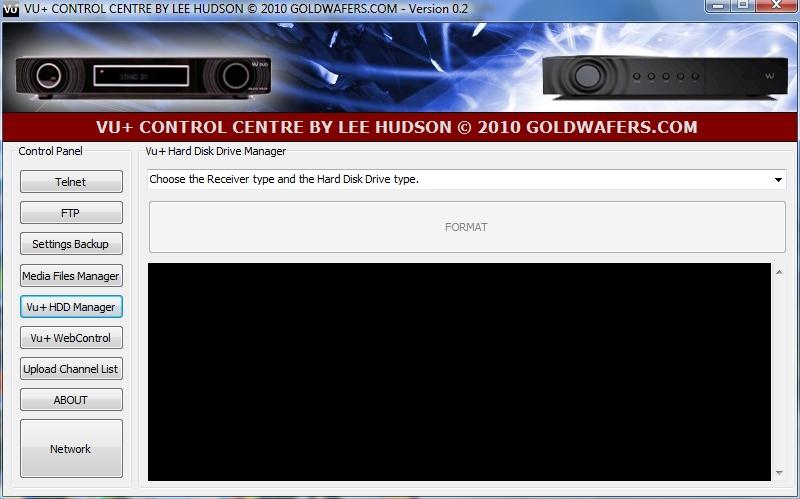
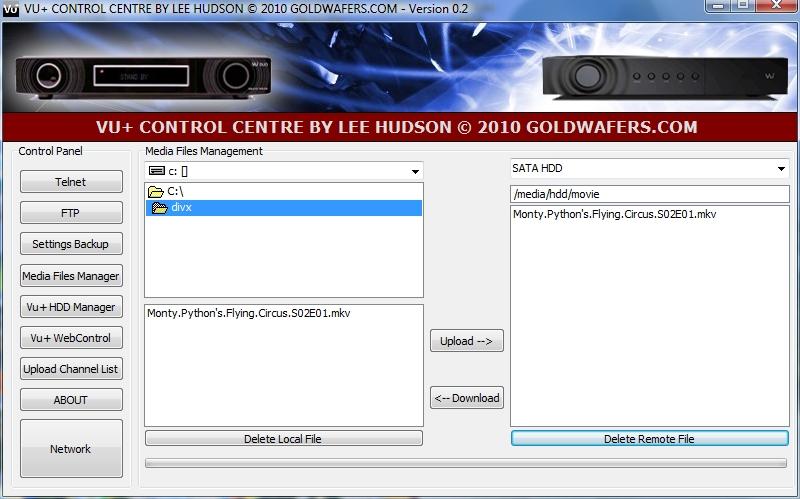
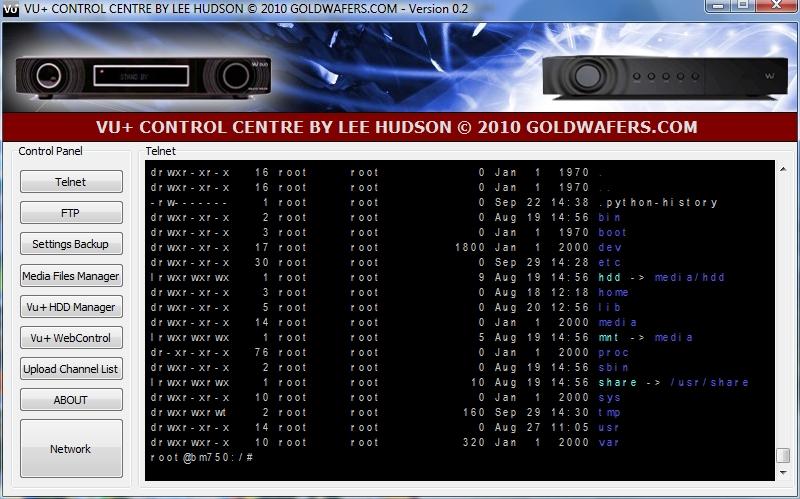
VU+ Control Centre Version 0.2 Beta by Lee Hudson
--------------------------------------------------------------------------
A quick VuCC Video guide is available on Youtube
Installation Instructions
------------------------------------
Unzip all the files and folders in the zip file to your local hard drive.
How to Use VUCC
-----------------------------
1. Run the VUCC.exe application.
2. Enter the IP address of your Vu+ in the IP Address field, example 192.168.1.5
3. If you have changed the password on your receiver, enter the password in the password field
otherwise leave blank.
4. Click Connect Button
Telnet
---------
Self explanatory.
For a list of Busybox commands check out the following website:
http://www.busybox.net/downloads/BusyBox.html
FTP
----
Click the FTP Button.
This will load FileZilla FTP Client and automatically connect to your Vu+
For instructions on using FileZilla check out the following website:
http://wiki.filezilla-project.org/Using
Settings Backup
-------------------------
Click on Settings Backup Button.
Click the Backup Settings Button.
This will backup all the settings from the Vu+ to the /enigma2 and /tuxbox folders on your PC HDD.
The /enigma2 and /tuxbox folders will be located in the same folder as this program.
Click the Restore Vu+ Settings Button.
All your backup data will be restored to the /etc/enigma2 and /etc/tuxbox folders on the Vu+
Once the files have successfully been restored you'll need to reboot the receiver by powering off
and on using the switch on the back of the receiver.
Media Files Manager
---------------------------------
Uploading a Media File:
Select the Hard Drive and folder that contains your Media File.
Select the PVR device you have installed from the "Choose PVR Device" drop down window.
Click on the Local file you want to upload so it's highlighted in blue.
Click the Upload Button to transfer the file from your local HDD to the Vu+.
Downloading a Media File:
Select the Hard Drive and folder that you wish the file to be transferred too.
Select the PVR device you have installed from the "Choose PVR Device" drop down window.
Click on the Remote file you want to download so it's highlighted in blue.
Click the Download Button to transfer the file from the Vu+ to your local HDD.
Deleting Local File:
Select Local file so it's highlighted in blue.
Click Delete Local File Button.
Deleting Remote File:
Select remote file so it's highlighted in blue.
Click Delete Remote File Button.
Vu+ HDD Manager
------------------------------
To mount and format a Hard Disk Drive do the following:
Select the receiver type and Hard Disk type.
Click the Format Button.
This will erase all the data on the Vu+ HDD.
Wait until the format has completed. It can take approx 10-15 minutes for a 1TB HDD.
You'll see a command prompt like the one below when the format has completed.
root@bm750>
Vu+ WebControl
---------------------------
Click the Vu+ WebControl Button to open Vu+ WebControl in your default web browser.
Upload Channel List
--------------------------------
Select the local directory where the Channel List is sorted.
Double click the folder to list the files.
Click the "Upload Channel List" Button.
When you see the "Channel List Uploaded! Reboot Vu+" message box appear click OK.
Now Reboot Vu+ by powering off and on.
Kind Regards
Lee.
Released 30-9-2010


